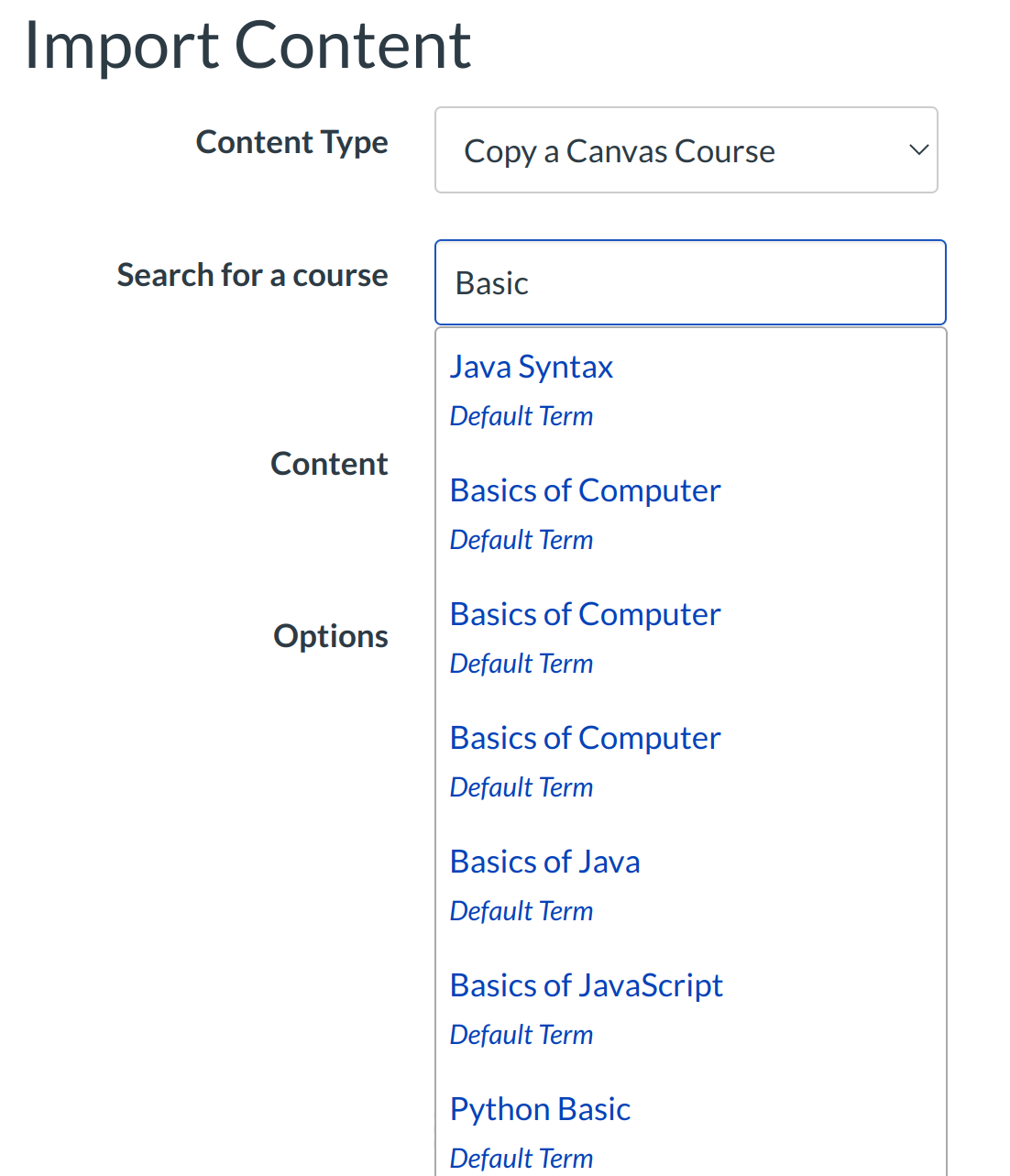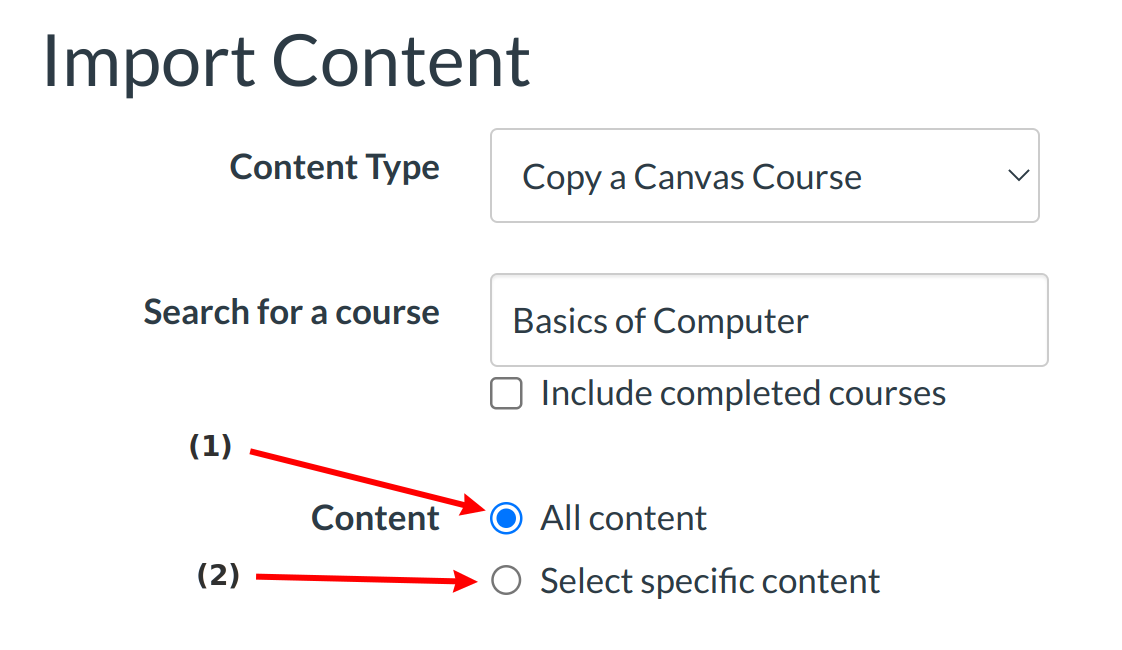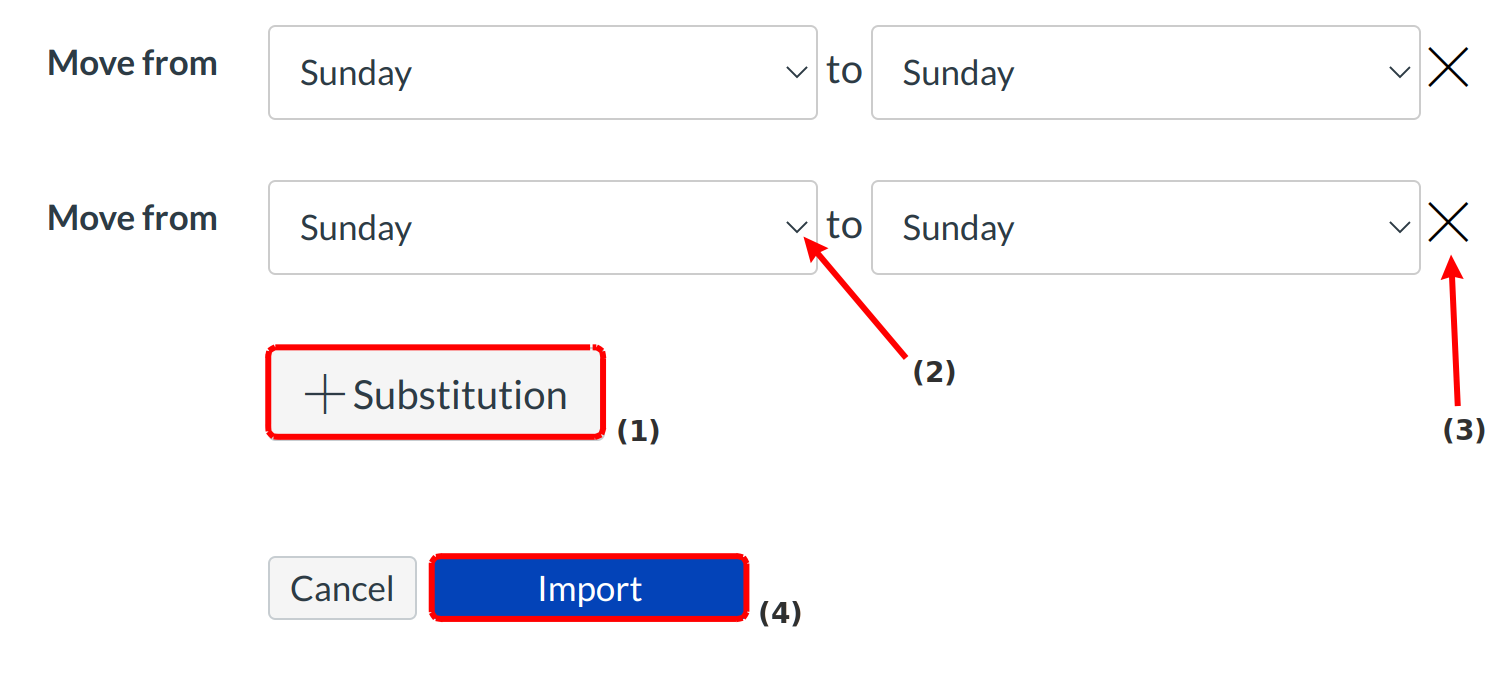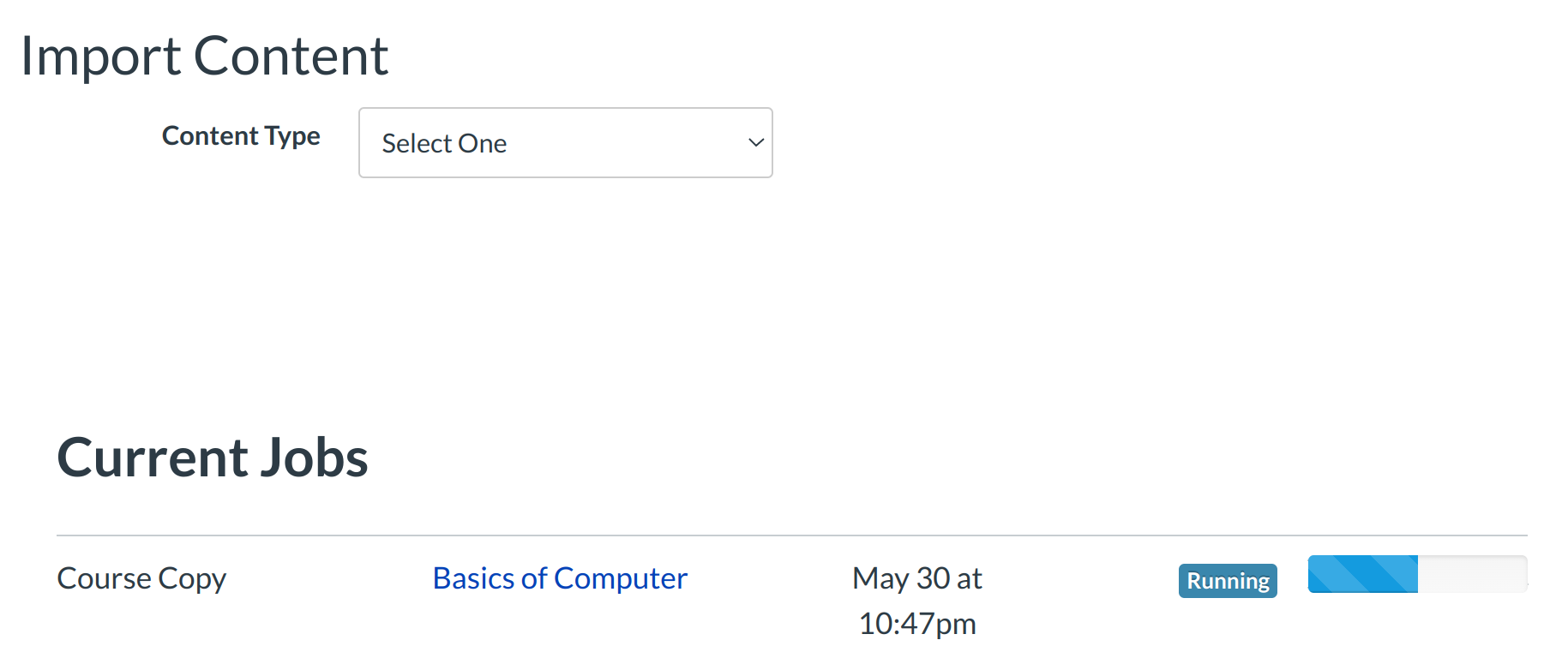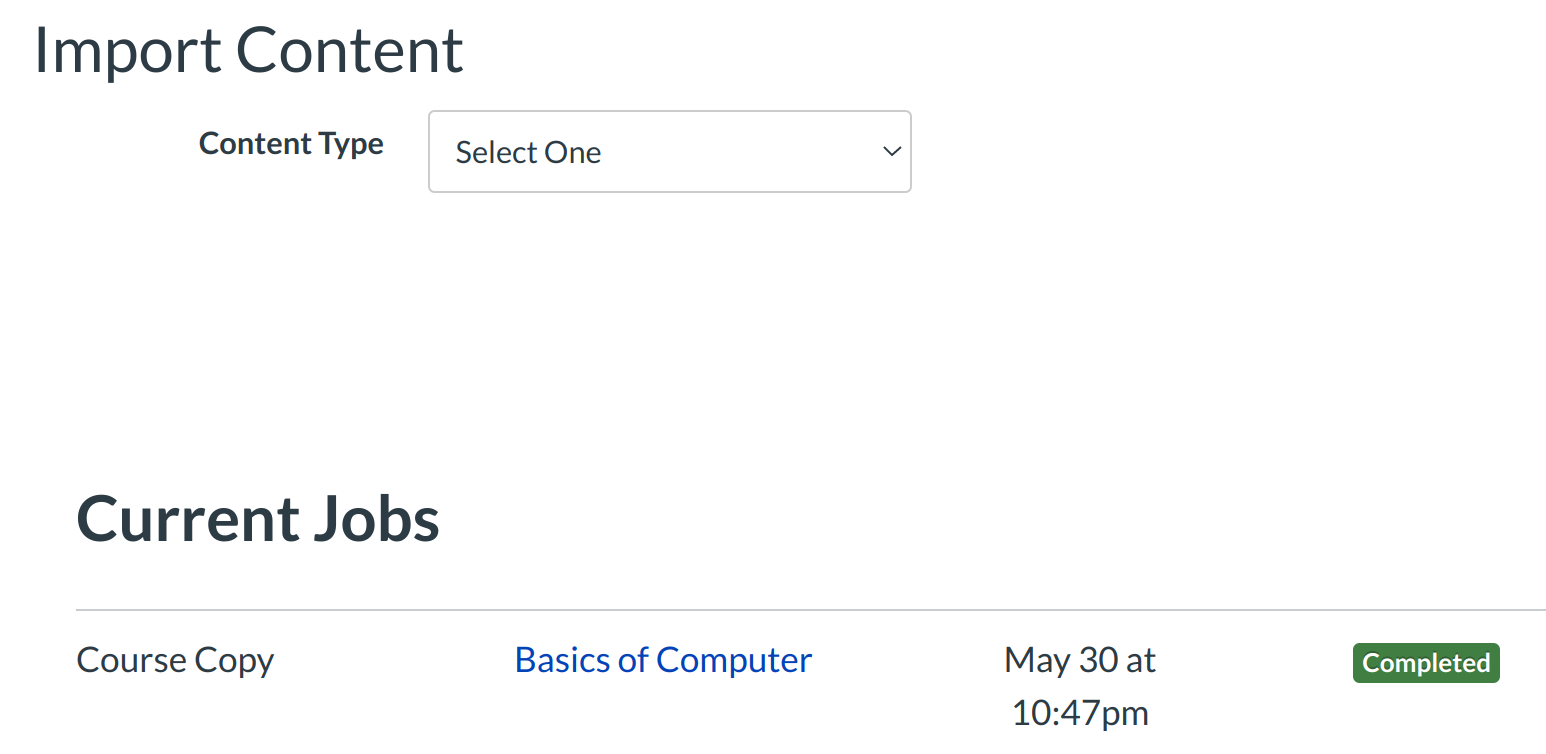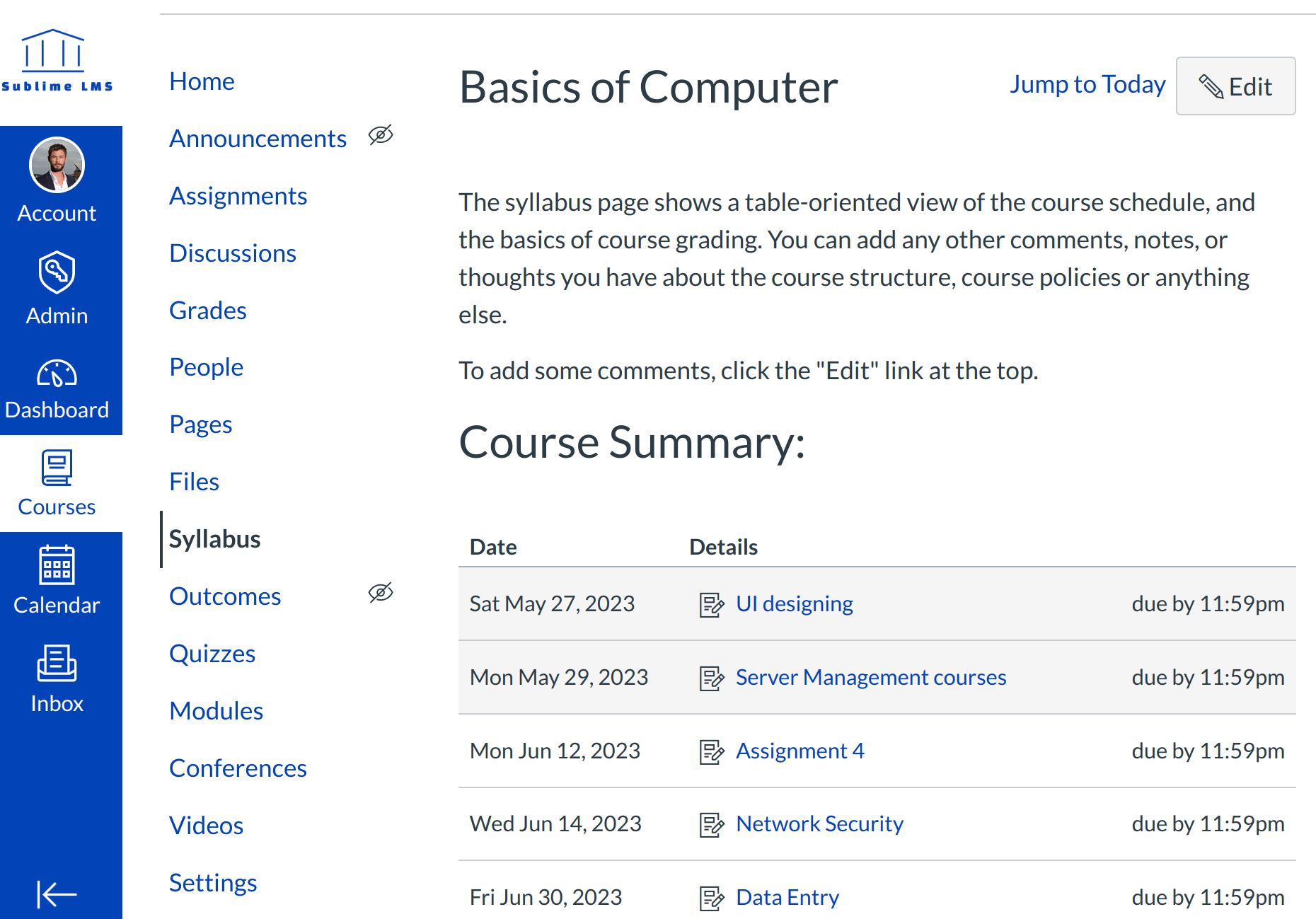How do I import content from another Sublime LMS ™ course?
Import content from another Sublime LMS ™ course when you want to use or repurpose previously created content including course settings, syllabus, assignments, Classes, files, pages, and discussions. You can also import and adjust events and due dates.
Note: Draft State settings are retained in course imports. If an assignment is unpublished in a course, the assignment will also be unpublished in the content import.
Open Course
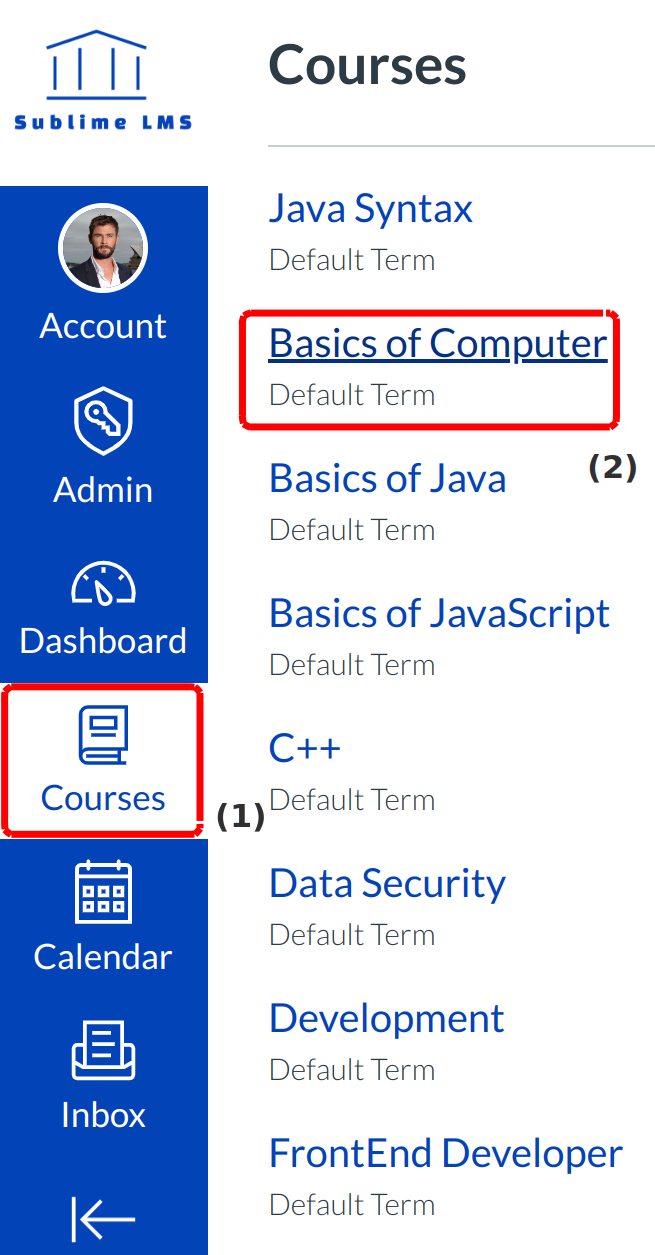
In Global Navigation, click the Courses [1], then click the course title [2] of the course where you would like to import content.
Open Settings
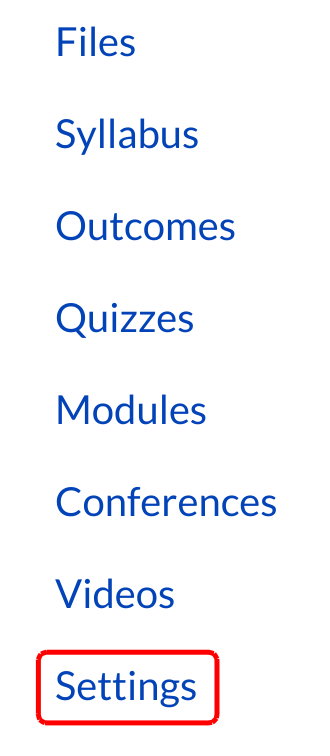
In Course Navigation, click the Settings link.
Import Content into Course
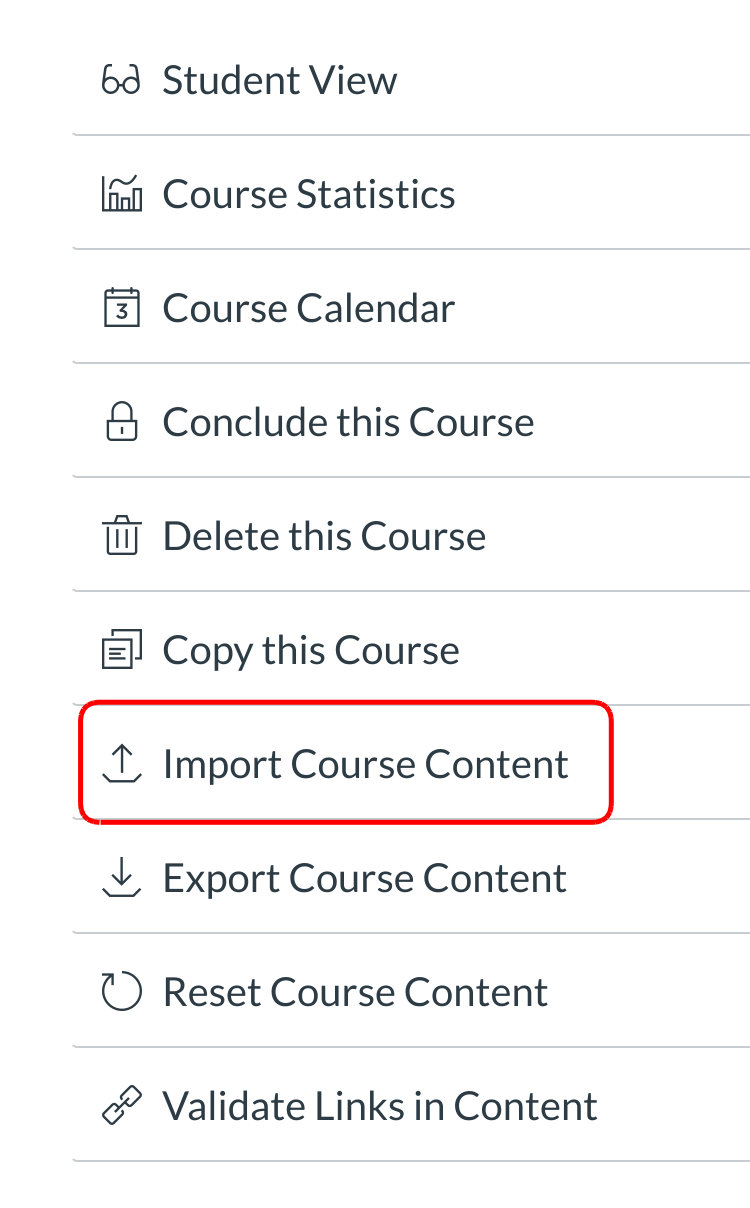
Click Import Course Content to import content.
Copy a Canvas Course
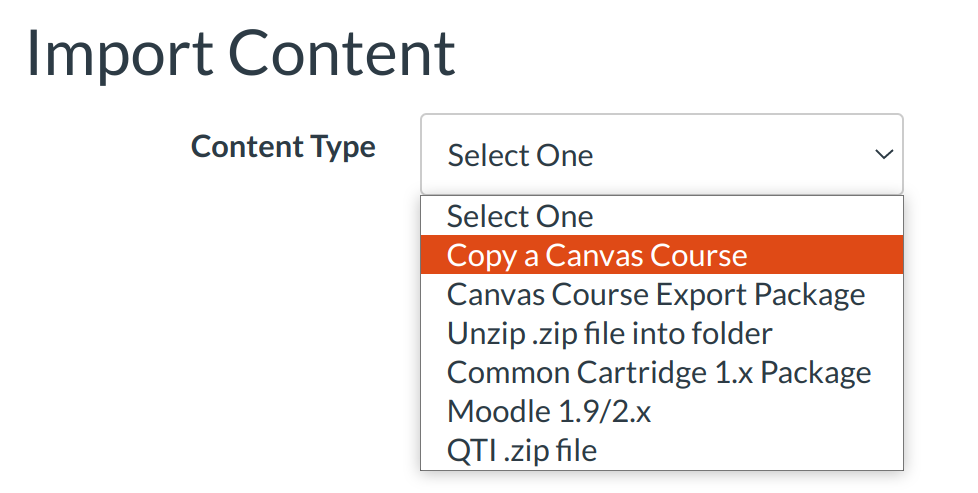
In the drop-down menu, select the Copy a Canvas Course option.
Search for a Course
Click on the search box text field and type the course name need to open, it displays the related courses you would like to access.
Select Migration Content
If you want to import all of the content from the course, click the All content radio button [1].
If you want to select specific content, such as only assignments or quizzes, click the Select specific content radio button [2].
Adjust Events and Due Dates
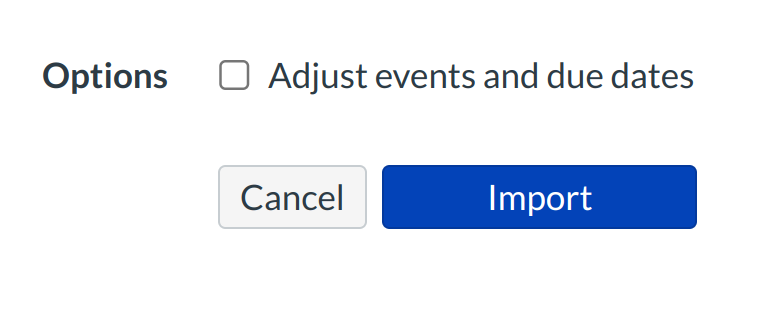
If you want to adjust the due dates associated with the course events and assignments, click the Adjust events and due dates checkbox. You have two options to choose from: Shift dates and Remove dates.
Note: Varied Due Dates will not be adjusted during the import.
Adjust Beginning and Ending Dates
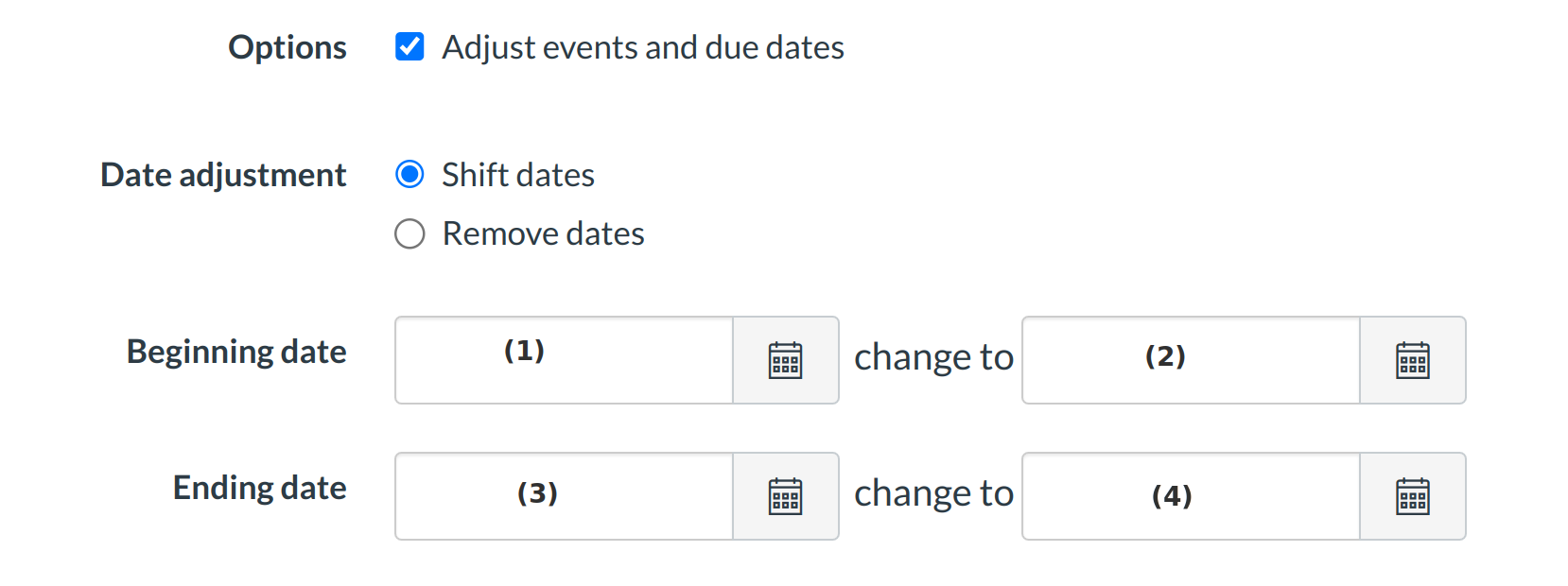
Click the calendar icon and select the beginning date of the course you are copying [1]. Select the new date you want the new course to begin [2]. Then select the end date of the course you are copying [3], as well as the new date you want the new course to end [4].
Note: If the course you are copying has beginning and end dates, those dates will be automatically pre-populated in the initial date fields.
Create Date Substitutions
You can also explicitly define day substitutions to adjust for changing class schedules (i.e. move everything that was on Mondays to now happen on Tuesdays). To create a date substitution, click the Substitution button [1]. Use the drop-down menus [2] to select the days of the week. You can also remove Substitutions by clicking the X icon [3].
Click the Import [4] button to create a new Sublime LMS ™ course.
Import Course
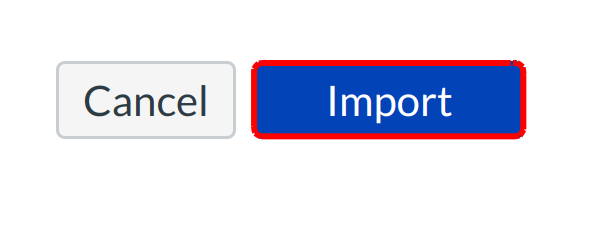
Click the Import button.
View Current Jobs
The Current Jobs menu will display the status of your import. Running reports will display a menu bar with the time remaining to generate the report.
You will also receive an email notification when your import is completed.
View Course
The content from your course is now organized in your Sublime LMS ™ course. Open the link(s) for the imported item(s) to view, and organize the content to fit your student's needs.
For instance, if you imported Quizzes and Classes, click Quizzes and Classes to view the imported content.